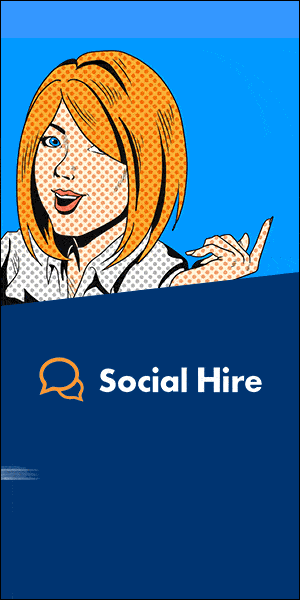Two Professional Tips to Help Boost your LinkedIn Profile – Part II: Using Visual Elements, Links and Multimedia
By Career Love

In a previous blog post here at Social Hire, we covered how you can benefit by adding targeted keywords to your job title and headline. Today we’ll be covering another fast, creative way to freshen up your profile content and make visitors even more curious about you. We’re talking about adding visual elements (media files and links) to your LinkedIn profile. We’ll take a look at what kind of material you can upload and how to brainstorm some sources you never considered. We'll also look at the LinkedIn settings you need to upload your media files.
Join the shift towards including more images in social media
Across all social media platforms, viewers love seeing photos, graphics, infographics, animated gifs (giphys) and videos. Who are the kings and queens of image-based social media platforms? Instagram, Pinterest, Facebook and Tiktok, right? But even on platforms such as Twitter and LinkedIn that blend text and visuals, it's a great idea to use high impact media, videos and image files.
Maybe you think your LinkedIn profile should be more "conservative", with a focus on texts, lists and bullet points? This is no longer the case. LinkedIn is rife with opportunities to add visual elements. And most successful LinkedIn users chose to integrate high impact visuals and links to multimedia into their profiles. Read on the learn some hacks and ideas for your own visual transition!
What's been your mindset regarding visuals until now? Perhaps you´ve noticed cool images and videos on LinkedIn profiles of big-name personalities, brands or companies who want to tell their story. Or you're convinced that adding visuals is only something that applies to people in creative professions? LinkedIn members who are artists, or designers with a portfolio? Or only for organizations who want to showcase their brands, launch marketing campaigns or have attractive products and services to talk about? Maybe you believe that visuals and multimedia are only suited for people who work in fashion, music, publishing, gaming, e-learning or other creative or educational fields - an environment where it’s cool and normal to post video files, audio files, multimedia links or slideshows.
Rethink your past beliefs about who can use media files on LinkedIn
It’s time to drop this mindset. Dare to become a little visual ninja yourself! Adding visuals on LinkedIn is truly for everyone. Spend a moment brainstorming your past activities these last few years and you’ll see that there are indeed aspects of your professional achievements that you can showcase in visual form. You may not have any of your own webinars, blog posts, Twitter streams, slideshows, videos or audio files to offer. But that shouldn’t put an end to your hopes of adding visuals and multimedia to your profile! Below, we’ll cover some ways to add visuals to your profile to better shine the spotlight on some of your activities - no matter what your field or level of experience.
Before we get started, let’s quickly go over the general benefits of adding images and multimedia content to your Linked profile.
Make visual elements your new best friend
Fresh visuals are not meant to replace the great content in your Summary, Featured & Skills Endorsements and Project sections, but to supplement your core content and add another sophisticated dimension. Consider the addition of media files as a ‘LinkedIn extender’: it extends the appeal and reach of your profile to more visitors and perhaps to a different audience who absolutely craves multimedia and who prefers it over texts and bullet points. By adding media links and files, you can shore up even more evidence, social proof/objective proof and juicy details about your areas of expertise, your special achievements, projects or samples of the work you’ve been doing.
The main benefits of using images and links
By including images and links, you achieve three things:
- You provide concrete evidence to back up your claims of being ‘good at what you do’.
- You demonstrate that you’re a dynamic user of LinkedIn and a modern employee/freelancer/ entrepreneur who’s made an effort to move beyond traditional, regular paper resume style content.
- You also demonstrate that you place a value on providing visual enhancement for people who learn better or absorb information more easily through images, graphics, audio or video.
These are smart aspects that power users already know – and they’re things that are absolutely within your reach, too.
3 Ideas for Using Your Own Media Files on LinkedIn
There are a ton of visual themes and ideas you can add. Here are 3 new ideas for beginners:
#1 The simplest way is to add an existing picture of ‘yourself in action’
How about a picture of you in action doing any of the following things?
...at a conference
...holding a speech
…at a tradeshow stand
...at any other public event
...meeting with customers or clients
...holding an in-house presentation
Before you upload your photo, ensure you first have permission to use the photo; ask the source or photographer if you may use the photo for your LinkedIn profile with a credit or link back to them. They’re often most happy to oblige because they get a mention on a public platform.
# 2 Create new images of yourself
Here’s a creative idea that will really pay off. If you don’t have any images of yourself at work, next time you’re making a presentation, within a small trusted group in a meeting or at an event, get someone to take a wider angle shot of you talking to a group, a client, at the whiteboard, or when you’re explaining something to someone. Having other people in the shot is a great idea, but the only clear face in the photo (frontal or side view) should be yours.
# 3 Create your own screenshots
Download the great free screenshot tool ‘Lightshot’. Then start thinking about all the valuable data you have on your own hard drive that could be transformed into images for your LinkedIn and other social media profiles.
Here are some ideas to get you started:
• a website or blog you designed (a screenshot of a particular page can be used in addition to a direct link to the main page)
• the cover page/table of content of a report
• a visually interesting title slide of PowerPoint presentation (re-do the cover shot if it’s just a boring plain text title)
• An idea for more advanced graphics software users: Use your program to create a collage of items you’ve already created (e.g. screenshot collage, title page collage)
Start brainstorming and begin collecting your visual files for LinkedIn
Start a folder of potential visuals and media items that you could add to your LinkedIn profile. Once you have something concrete and attractive to offer your visitors, you can upload them. As a beginner, you can add two or three items to start and then add/replace your media files with better or more current files. The latest file you upload will appear first in the list.
How do you add visuals to the media section of your LinkedIn profile?
You cannot add clickable links directly to your ‘Summary’ text or embed visuals in the text. But you can add media and links directly below the ‘Summary’ section. Here you can add a collection of pre-sized media boxes that contain an image, title and description to entice readers to find out even more about you, your professional activities, your work environment or see some of your work samples.
Where do you upload your media in LinkedIn?
In your taskbar at the top of the page, go to ‘Me – View Profile’, then scroll down to ‘Experience’, click the blue pen icon in the upper right corner, then scroll past your job description and you’ll come to the ‘Media’ section where you’ll see an Upload and a Link button, which provides you two options to add your media (“add or link to external documents, photos, sites, videos, and presentations”).
You can either upload your own files to the LinkedIn server, or you can direct visitors to go to a video, presentation, website, PDF etc. that already exists publicly online. The LinkedIn Help page explains how to add, edit or remove media work samples from your profile, with instructions on how to do it from your desktop, Android or iOS. It’s important to add a title and description to whatever item you upload or link to. Add keywords and popular phrases from your industry into your description. For your title, give it a 'headline‘ feel – don’t just describe it as ‘My Slideshow’, or ‘My Marketing document’, but use a compelling word combination that makes the readers curious to click: ‘Breakthough Design Created 2017’, or ‘Shortlisted for the ABC Award 2017’.
What are the supported formats for your LinkedIn media?
Just below the Upload and Link buttons is a link to ‘Supported Formats’. Click it and you’ll be taken to the LinkedIn Help Page for ‘Supported Providers and Content Types for Work Samples on Your Profile’. Here, after you read that it’s recommended to ‘enhance your profile by displaying samples of your work’ (this you know now already!), you’ll see a link for a ‘full list of rich media content providers’ that can be supported from URLs included on your Linked profile. If you click this link you’ll be taken to a site called Embed.ly which supports more than 400 content providers, allowing you to seamlessly embed video, audio, photo content on your pages. LinkedIn writes “Please note that not all providers may work”, which means that when someone clicks the URL you’ve added to your LinkedIn profile, they may receive an error message or may not see the content you want them to see due to coding issues. At this point, however, don’t get too worried about this, or feel you must integrate Embed.ly. Just load the links and content you want to. But after you do, test to see how it looks by viewing your own LinkedIn profile from another account or directly from a search engine if your content is set to ‘public’ (e.g. it can be seen by people other than your LinkedIn contacts).
On this same Help Page, LinkedIn writes that “Some content providers not listed may work, but members may see a Read Original button that they'll need to click to see your content”. The key word here is ‘may’. I personally have found that some direct links to Facebook don`t function properly. Workaround: Just in case your visitors don’t have a chance to read the original source, you can use the quick workaround of manually adding a screenshot of the main URL page using the UPLOAD button and creating your own title and description (re-including the URL that they can click themselves). This is described in more detail below in the ‘Using the Upload Function’ section.
Using the LINK function to add your media files
One of your upload options is to add a publicly-available URL using the LINK button. URLs that connect to media available on your company’s intranet or any password-protected pages cannot be shared. When you add the URL by using the LINK button, LinkedIn will automatically pull the title and description from the original website that hosts your link. If you feel that these aren’t descriptive or appropriate enough for your LinkedIn audience, you have the chance to tweak, enhance and edit both the title and the description. This is a great opportunity to add more keywords from your industry and make it more relevant for LinkedIn users. Definitely invest in a moment to do this! Plus always include a short description of your connection to the material by adding your role and name where appropriate. For example, in a link to a photo on a company’s website describing a conference event you attended, your keyword-rich description should include something like ‘Your Name, contributor to a poster presentation at ABC Conference, City, Country, Month 2017’.
The thing to remember about linking to a public URL is that the link may be changed or removed at any time – and your selected material can no longer be seen. You always want to avoid dead links on your LinkedIn profile. But there are ways to use third-party photos and material about yourself if you have permission, one of which is described below. After you’re done adding your description and title for your link, always be sure to save your changes by clicking the ‘Apply’ or ‘Save’ button.
Pro Tip: Write your LinkedIn texts (or any longer social media texts) offline in a Word file and then cut and paste them into LinkedIn. In your enthusiasm to update your profile directly on LinkedIn, you may create some great texts and genius phrases on the fly, but just in case a freak error occurs, you don’t want your wonderful new text to be lost (I know, it’s happened to me!). If you haven’t done so already, go to each of your ‘free text’ fields and copy your text offline, just to be on the safe side. When you want to edit or update your titles or descriptions, you’ll have them all one place, plus you’ll have a better overview of the content you’ve included.
A note about the image quality when you share an URL using the LINK button
LinkedIn will take the original main photo that the search engines use for this URL and use it as your image for this media entry. This new image often will NOT be ideal (it’s cropped too big, it looks pixelated, the entire image will not be shown, important text within the image may no longer be visible etc.). Unfortunately, you won’t be able to change how this image is rendered. So you either accept the quality or not.
Workaround: A small workaround is just to add the link manually a second time using the UPLOAD button. Add an original graphic or a .jpg / .png screenshot to render the graphic exactly the way you’d like. Then write a title and description that is similar to the original URL link. You can rename the original URL title something like ‘Original ABC Design Video’so that readers see you have two versions of the same thing and know that it’s a link to a public URL. By having a second version of your media with a good graphic, you’ll appeal to readers who only like to click attractive, clear graphics. Plus you’ll have a reference of the original image in case the linked URL suddenly stops working.
Using the UPLOAD function in LinkedIn to add your media
The other option you have in the Media section is to directly upload a file to your LinkedIn profile. The file could include a video, audio file (MP3), PDF, .jpg or .png file, slideshow presentation or even a single slide. LinkedIn media also currently supports files in Microsoft Word, PowerPoint, Open Office and PDF.
Ideas for media files you can upload to your LinkedIn profile
What kind of things could you upload to your Media section? A slide or a PDF of a chart, graph or an infographic. A table of contents, an abstract/summary, a product brochure or a report title page. Brainstorm your potential sources from over the past few years. Perhaps there already exists something great you did yourself, or there’s a record of an event you participated in, either big or small. For example, a marketing campaign, a special project, a new launch or rollout, a new design or something you or your team won an award for.
A project for the unafraid and adventurous
But what if a document or graphic you’d love to use doesn’t exist? No problem. Why not take the time to create it yourself? If you’re able to design it yourself with a software program you’ve familiar with, that’s great. You don’t have to be a software ninja – yet this could be a perfect new learning project with a specific target and higher purpose: learning to create graphic depictions of your special achievements for LinkedIn. You can also ask someone or hire someone to create the graphic for you. If your small collection of high impact graphics can make you stand out in the LinkedIn crowd - and possibly lead to a very positive visitor response - wouldn’t it be worth it?
When you create your own graphics, you always have full control of the data, style and images you include; you can shape a small story around a specific achievement, or blend a few key achievements together. Plus you’d have a cool new graphic and resource to use not only on LinkedIn, but for other purposes that could arise. And you can use this initial graphic as a template to create more items that shine the spotlight on your special achievements.
Final Thoughts
Takeaways for Using Multimedia on LinkedIn: Visually enhancing your LinkedIn profile is highly recommended - no matter what industry you’re in or how much experience you have. Even if you’re a media newbie, you’ll find that there are sources on your hard drive and within company archives that you may be able to use on your LinkedIn profile. If you don’t have a link or a document that you can access or use, you’re free to create your own! Visitors now expect more than just a pure text-based profile that looks just as dull as a paper resume.
LinkedIn is a ‘social media for business’ platform. Smart users know that being ‘social’ also means adding some lively, colourful and modern aspects to your image in the form of a document file, photo, website link, screenshot, video, audio file or slideshow. This additional material is enhanced evidence of your dynamic key achievements and special highlights. It’s also social proof that ‘you are who you say you are’.
By taking the time to incorporate good quality media into your profile, your visitors, potential clients or potential employers will clearly see that you’re a modern, creative, business-savvy person who takes their LinkedIn profile and overall business image seriously.
ABOUT THE AUTHOR
CareerLove job applications and LinkedIn profiles for C-level, academics and specialists around the globe, including graphic design elements. Connect with Astrid on LinkedIn or follow us on Twitter @mycareerlove.
About the company
The Social Hire team don't just do social media.
The social media marketers in our company are the best in the business at helping our partners enhance their online marketing. We outline and implement cutting-edge social media marketing plans that help our customers realise their organisational objectives and further their social media presence. Our experienced team of digital experts do your social media strategy creation and management in an uncomplicated monthly plan that is cost-effective and is genuinely useful, whatever results you demand from your marketing team.
Our specialists are a company that assists our customers further their presence online by giving online marketing on a regular basis.
You might like these blog posts 7 HR Tools and Resources for Small Business Owners, How SEO Can Grow Your Local Business, How to Reshape Your Workplace Culture, and How to Earn More With a Successful Email Marketing Campaign.